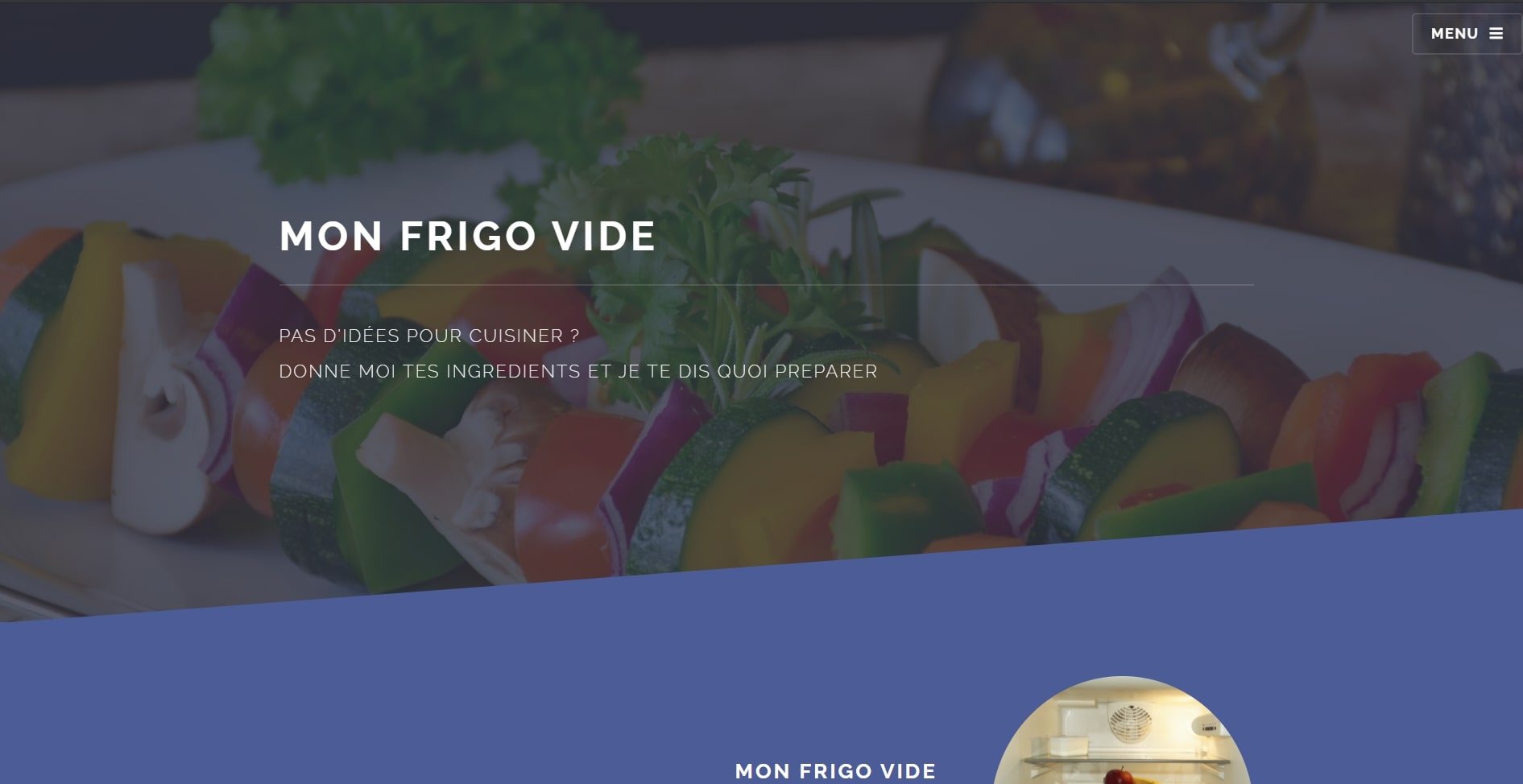
Site de recettes de cuisine

macOS est rempli d'outils pour vous faciliter la vie. Parmi elles, on trouve l'application Rappel.
La dernière version de l'app comporte de nouvelles fonctionnalités, telles que :
J'ai utilisé de nombreux outils similaires et celui d'Apple est, de loin, l'un des plus agréables à utiliser. Non seulement il s'intègre parfaitement à l'interface utilisateur de macOS, mais il est également très facile à utiliser et comprend un widget. Vous pouvez également utiliser Rappel comme un outil de gestion des tâches. Mieux encore, vous pouvez configurer les notifications pour une heure spécifique ou même un lieu.
La seule chose dont vous avez besoin est un ordinateur macOS fonctionnant sous macOS 10.8 (Mountain Lion) ou une versions ultérieures. (Rappels est également disponible pour iOS)
Cliquez sur l'icône dans la barre de lancement, localisez l'application Rappels, puis cliquez dessus.
Une liste n'est pas exactement un rappel, mais vous pouvez ajouter des rappels aux éléments de la liste. Pour créer votre première liste, cliquez sur + (le signe plus) dans le coin inférieur gauche de la fenêtre Rappels. Dans la fenêtre contextuelle qui s'affiche, donnez un nom à la liste et sélectionnez une couleur. Cliquez sur OK lorsque vous avez terminé.
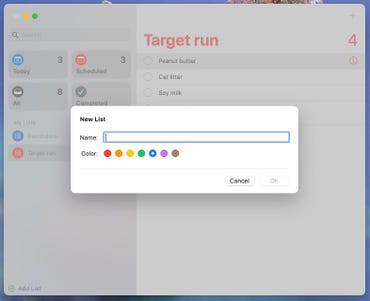
Image : Jack Wallen/ZDNET
Une fois que vous avez créé la liste, assurez-vous de la sélectionner dans le volet de gauche. Une fois la liste sélectionnée, cliquez sur + dans le coin supérieur droit de la fenêtre Rappels pour ajouter votre premier élément à la liste. Saisissez ce que vous souhaitez puis appuyez sur la touche Entrée de votre clavier pour ajouter une autre entrée.
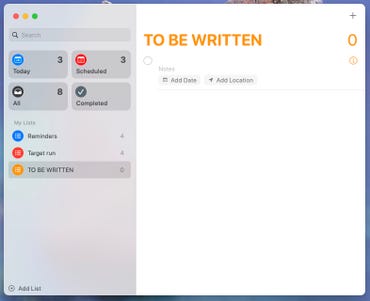
Image : Jack Wallen/ZDNET
Supposons qu'un élément de votre liste doive être réglé à une heure précise. Passez votre curseur sur cet élément pour faire apparaître un i entouré d'un cercle. Cliquez sur le i et une nouvelle fenêtre pop-up s'ouvrira. Vous pouvez alors définir une date ou un lieu, et même définir la priorité de l'élément.
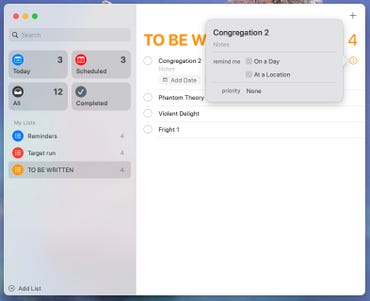
Image : Jack Wallen/ZDNET
Comme son nom l'indique, vous pouvez également créer de simples rappels dans l'application Rappels.
L'ajout d'un rappel est très similaire à l'ajout d'une liste. Sélectionnez Rappels dans le volet Mes listes et cliquez sur le bouton + dans le coin supérieur droit de la fenêtre. Cela ajoutera une nouvelle puce en face de laquelle vous pourrez saisir votre rappel. Une fois que vous avez ajouté un nouveau rappel, vous pouvez cliquer sur l'icône i associée pour lier ce rappel à une condition temporelle ou géographique et en définir la priorité.
Lorsque j'ai commencé à utiliser Rappels sur macOS Ventura, j'ai remarqué que les entrées Modèles et Listes intelligentes du menu étaient grisées. Pour utiliser ces fonctions,il faut d'abord activer les rappels dans iCloud. Pour ce faire, ouvrez les Paramètres, allez dans iCloud, et réglez le curseur ON/OFF des Rappels sur la position ON.
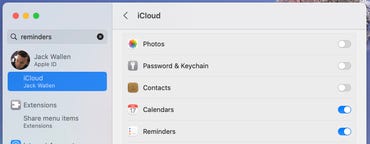
Image : Jack Wallen/ZDNET
Avec l'option Modèles activée, vous pouvez créer une liste, l'enregistrer comme modèle, puis créer une nouvelle liste basée sur le modèle.
Vous pouvez également convertir une liste en une liste intelligente. Cela permet d'ajouter des étiquettes aux rappels. Si vous souhaitez utiliser cette fonctionnalité, vous devez convertir vos listes en listes intelligentes. Pour ce faire, sélectionnez la liste en question et cliquez sur Fichier, Convertir en liste intelligente.
Les étiquettes facilitent la recherche d'éléments lorsque vous avez beaucoup de listes et beaucoup d'entrées dans chaque liste.
Source : "ZDNet.com"
Aucun commentaire n'a été posté pour l'instant.